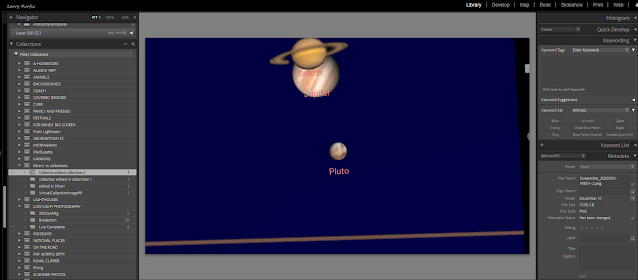On Edit: Once I wrote this entry I searched for more information. So as a result I need to change my workflow. So I posted the following in Facebook group "Ok Randy Saffles you're right, do your work in collections. I haven't read the following article by Scott Kelby. I'll change my workflow.
But remember that the catalog is the key to Lightroom classic. If you have an image in several in several collections the work done on one image is reflected to the image in all collections of that image. When you want, for example, color and B&W one image must be a virtual image."
I have had some, read and heard discussion of the correct, perhaps to strong a word, workflow in editing your photos in Lightroom should be done in Collections and not in the Library Module. I choose to do my initial editing in the Library Module.
WHY?
This requires an understanding of the that Lightroom is a Digital Asset Management Database. That means that your photos are NOT in Lightroom. They reside on your storage media. Most frequently a disk drive. The database of Lightroom is the Catalog. As a database the catalog links, references, the image on your storage device. As it is often referred to being similar to a library card file. It tells you where the book is located. When you add your image to a Collection an entry in the Catalog indicates that the imaged is in the collection. A single image can indicate several Collections. But it is the SAME image location on your storage media. All meta data, keywords etc. are all recorded in the Catalog. Some of the meta data came from the camera while some was added to you. But it is all for the same image location.
As you make you move to the Development Module and make changes to your image those changes are recorded in the Catalog for that image location.
What does that mean? If you have an image in multiple collections ALL have the same Catalog information, metadata, Development Moldier adjustments. When you change on image in a Collection to B&W all become B&W.
But how do I have on collection B&W and the same image as Color without creating another image file? Use Virtual Copies. When you create a Virtual Copy entries in the catalog only refer to the Virtual Image not the original image. A method to create Virtual Images in a collection is to check the "Make Virtual Copies" box. Now you can make changes to your image and those changes only effect the virtual image.
So my reason for doing my primary adjustments and keywords etc. are done on the Library image. It should be noted that a Virtual Image can be created at any time, Collection or Library and that virtual image carries all Database, Catalog, information to the changes were made previously.
In the following screen grabs that there is one and only 1 image. When you right click on an image and select show in Explorer/Finder the location on your storage device is the same.
The above shows the chosen image in the library.
In this screen grab I show a collection set and 4 collections where the last is a Virtual copy Note that there is no keyword.
This collection is a Virtual collection containing the same image above but it is B & W and that I have created a keyword to indicate that.